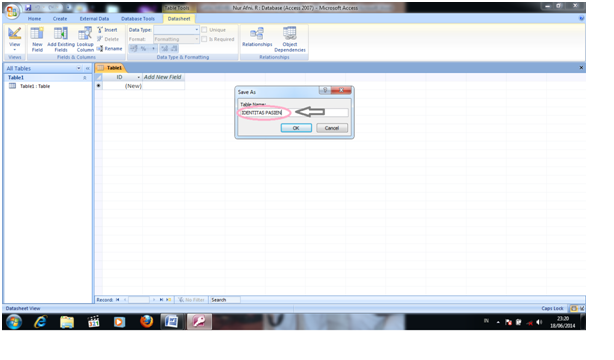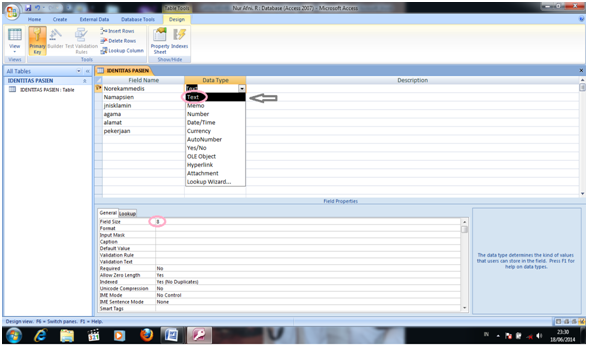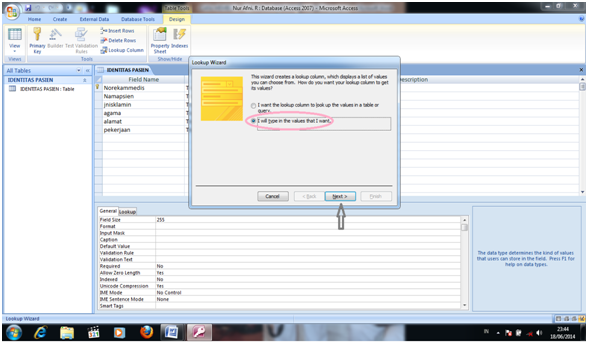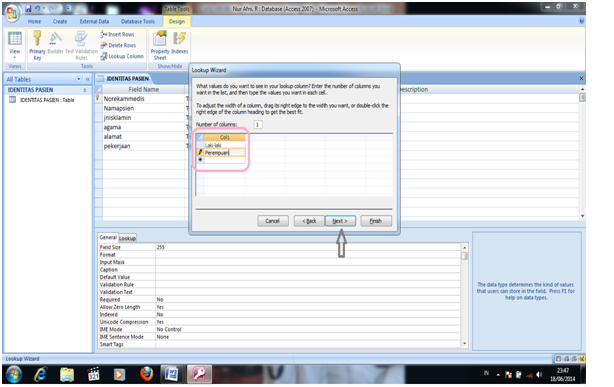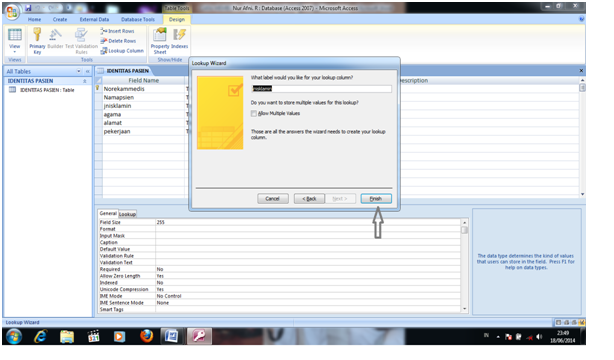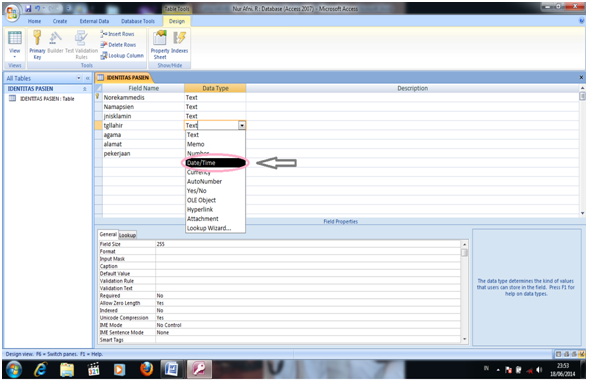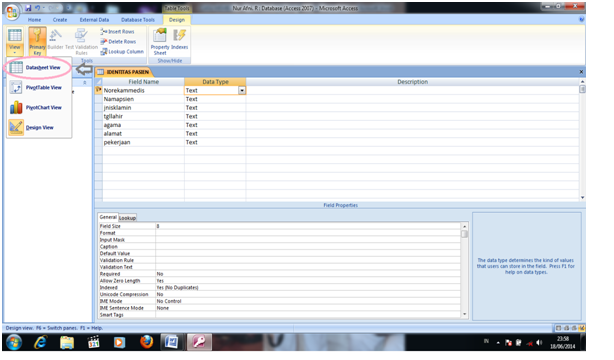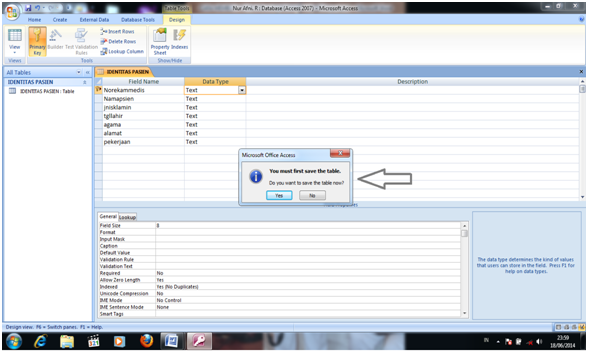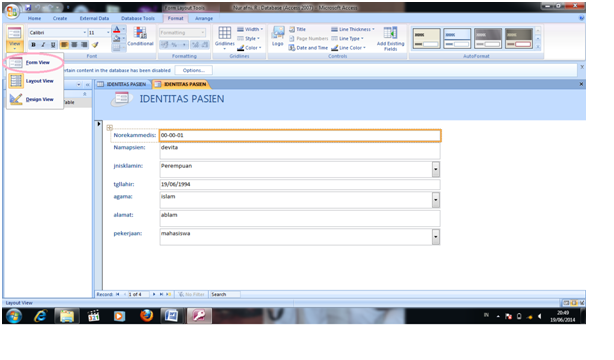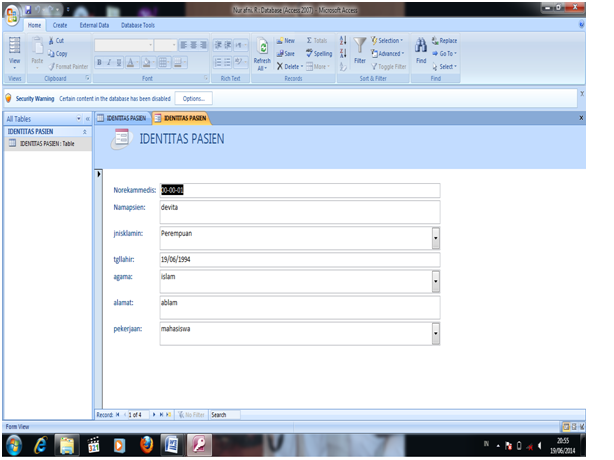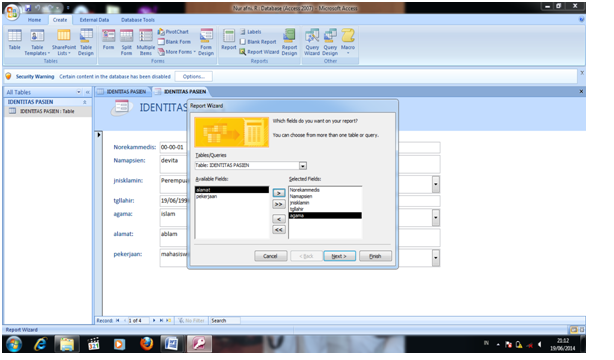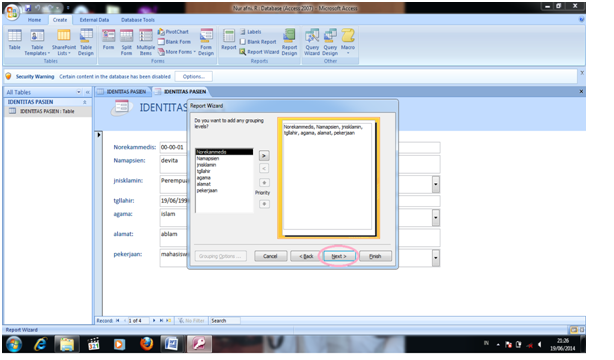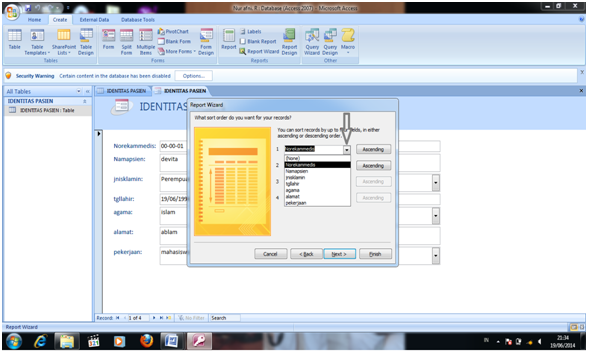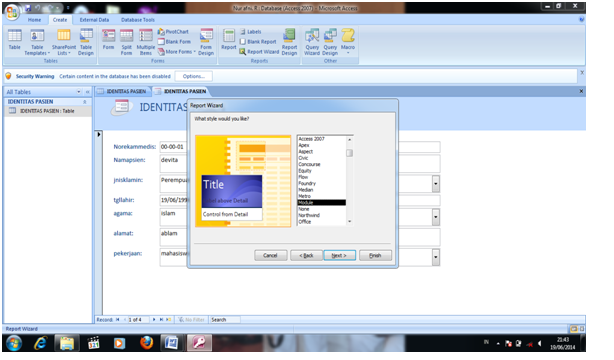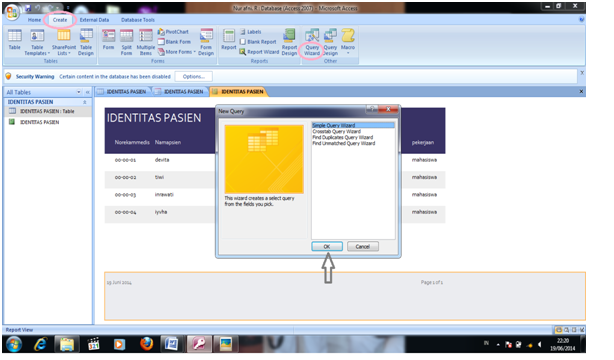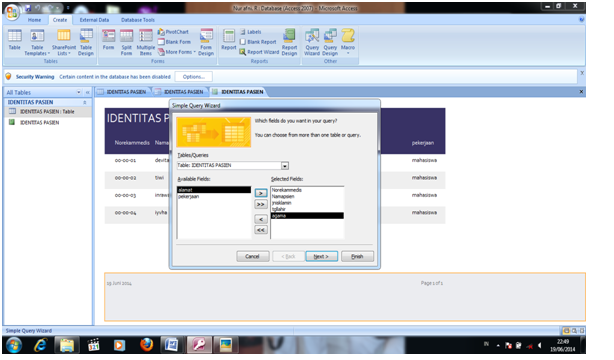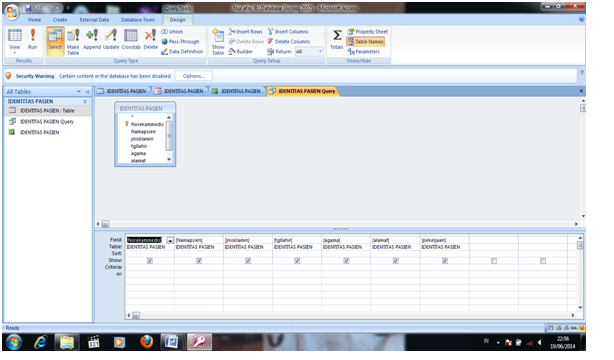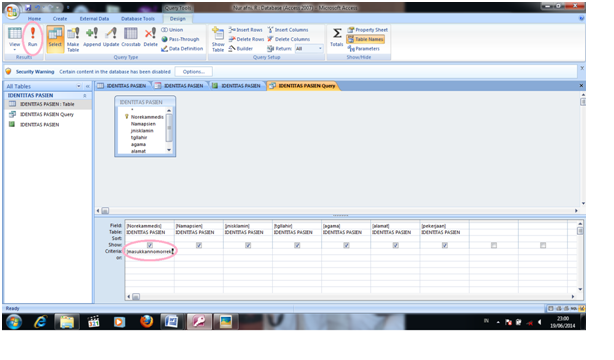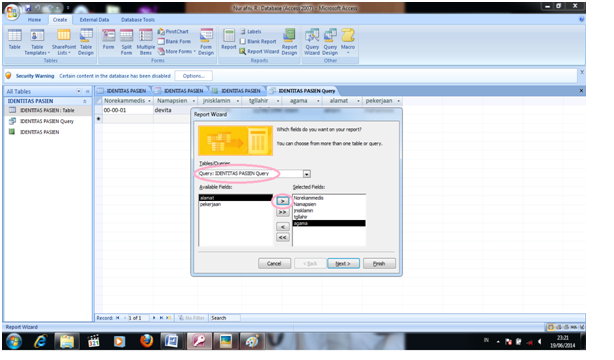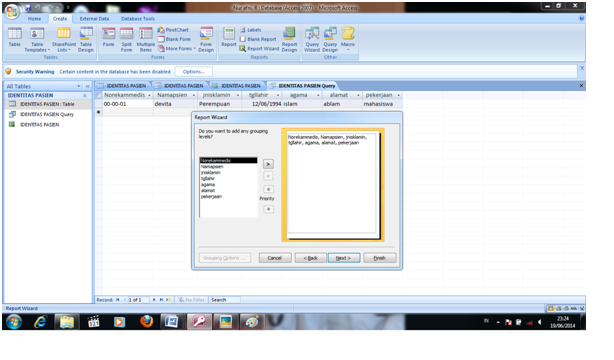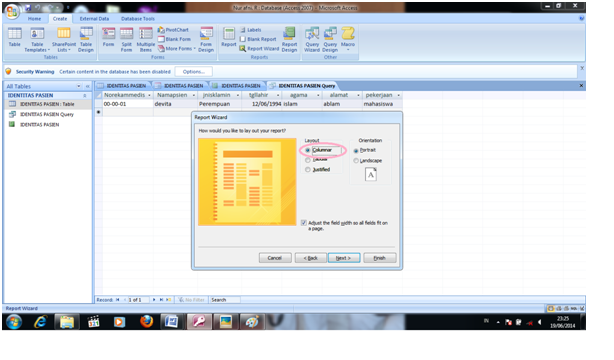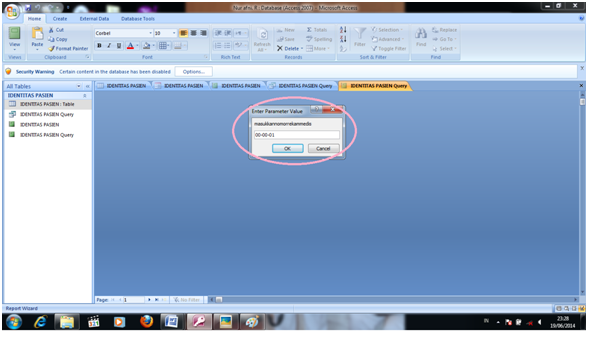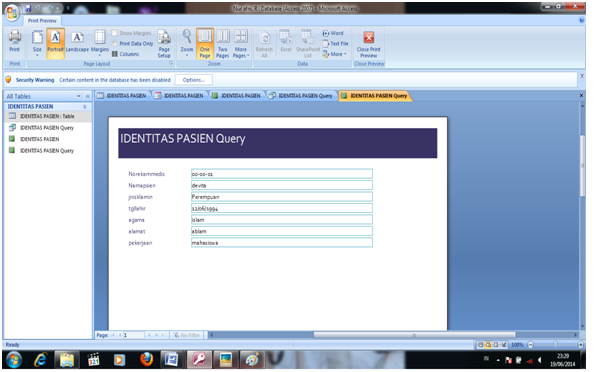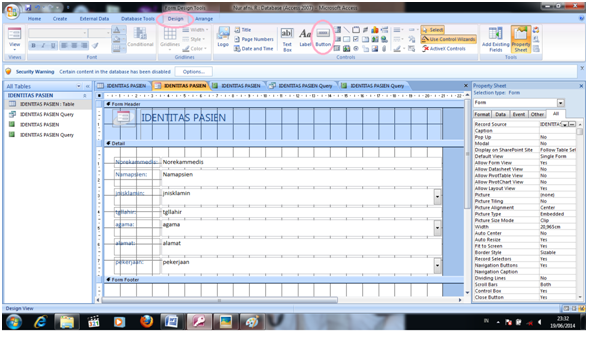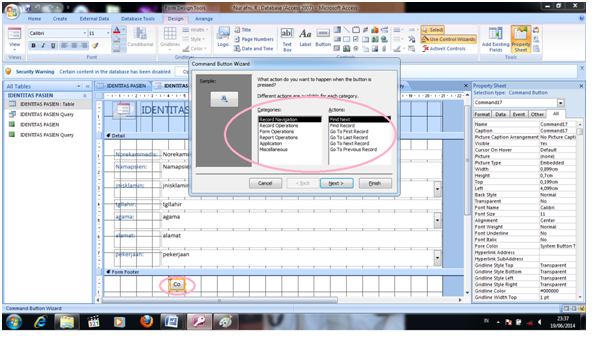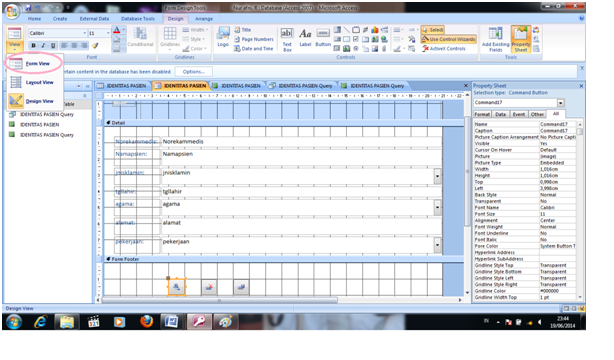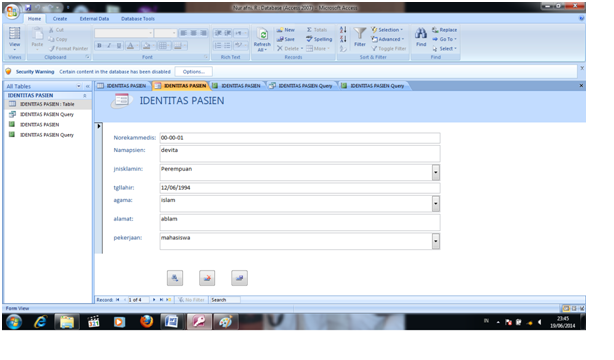BAB I
PENDAHULUAN
Pengertian Microsoft Access
Microsoft Access (atau Microsoft Office Access)
adalah sebuah program aplikasi basis data komputer relasional yang ditujukan
untuk kalangan rumahan dan perusahaan kecil hingga menengah. Aplikasi ini
merupakan anggota dari beberapa aplikasi Microsoft Office, selain tentunya
Microsoft Word, Microsoft Excel, dan Microsoft PowerPoint. Aplikasi ini
menggunakan mesin basis data Microsoft Jet Database Engine, dan juga
menggunakan tampilan grafis yang intuitif sehingga memudahkan pengguna. Versi
terakhir adalah Microsoft Office Access 2007 yang termasuk ke dalam Microsoft
Office System 2007.
Microsoft Access dapat menggunakan
data yang disimpan di dalam format Microsoft Access, Microsoft Jet Database
Engine, Microsoft SQL Server, Oracle Database, atau semua kontainer basis data
yang mendukung standar ODBC. Para pengguna/programmer yang mahir dapat
menggunakannya untuk mengembangkan perangkat lunak aplikasi yang kompleks,
sementara para programmer yang kurang mahir dapat menggunakannya untuk
mengembangkan perangkat lunak aplikasi yang sederhana. Access juga mendukung
teknik-teknik pemrograman berorientasi objek, tetapi tidak dapat digolongkan ke
dalam perangkat bantu pemrograman berorientasi objek.
BAB II
PEMBAHASAN
A.
CARA
MEMBUAT FORM MELALUI MICROSOFT ACCESS
Pertama
buka start kemudian pilih microsoft access 2007. Seperti gambar di bawah ini:
1.
Selanjutnya pilih blank database,
lalu file name yang dilingkari di ganti nama, kemudian pilih create yang di
lingkari.
2.
Setelah itu muncul gambar, klik
view kemudian clik design view
3.
Setelah itu muncul gambar
perintah, untuk mengganti nama, lalu oke
4.
Kemudian muncul gambar seperti
dibawah ini :
5.
Setelah itu, isi tabel field name
sesuai yg di perintahkan lalu untuk no.rekam medis di data typenya di pilih
text. Dan field size’nya berukuran delapan.
6.
Kemudian kalau untuk menggunakan
pilihan seperti jenis kelamin, arahkan cursor ke data type. klik lookap wizard
7.
Setelah itu tampil gambar dibawah
ini, pilih pilihan yang ke-2, lalu klik next
8.
Setelah sudah klik next, akan
muncul perintah selanjutnya, isi yang masuk pilihan lalu klik next.
9.
Kemudian tampilan selanjutnya klik
finish.
10. Kemudian isi pilihan yang lain sama cara kerja seperti yang di atas.
Sedangkan untuk isian tanggal lahir, klik tanda pilihan lalu pilih Date/time.
11. Setelah sudah terisi semua. Klik view lalu pilih datasheet view.
12.
Kemudian muncul perintah untuk
save table.
13. Setelah klik datasheet muncul table identitas pasien untuk di isi, lalu
pilih creat dan pilih form.
14.
Setelah itu akan muncul gambar
seperti dibawah ini :
15.
Setelah itu pilih view klik form
view.
16.
Kemudian akan muncul gambar yang
di bawah ini :
B.
CARA MEMBUAT LAPORAN MELALUI MICROSOFT ACCESS
17. Untuk membuat laporan, klik creat lalu pilih report wizard. Maka akan
muncul perintah selanjutnya dan untuk data
pasien yang akan di jadikan laporan, di pindahkan ke sebelah kanan lalu next.
18.
Lalu next.
19.
Kemudian untuk urutannya, klik
tanda panah ke bawah lalu next.
20.
Setelah itu pilih tabular lalu
next.
21.
Lalu next.
22.
Pilih langkah ke-2 lalu finish.
23.
Kemudian akan muncul gambar di
bawah ini, dan untuk melihat laporannya klik view lalu pilih report view.
24.
Hasil laporannya.
25.
Untuk membuat form pada query wizard
26. Kemudian muncul perintah untuk identitas pasien di pindahkan semua ke sebelah
kanan lalu oke.
27.
Kemudian pilih pilihan yang ke dua
lalu finish.
28.
Kemudian muncul lembaran di bawah
ini :
29.
Setelah itu tulis masukkan nomor
rekam medis di table identitas pasien, lalu klik run.
30.
Setelah itu akan muncul perintah
untuk mengisi nomor rekam medis, lalu ok.
31.
Muncul tampilan gambar seperti di
bawah ini, untuk melanjutkan langkah-langkahnya, klik creat pilih report
wizard.
32.
Setelah itu akan muncul perintah
seperti di bawah ini.
33.
Selanjutnya pindahkan semua
indentitas pasien di sebelah kanan lalu next.
34.
Lalu next
35.
Next lagi
36.
Setelah itu pilih columnar lalu
finish.
37.
Akan muncul perintah untuk
memasukkan nomor rekam medis.
Ini hasilnya.
CARA
MEMBUAT TOMBOL PERINTAH PADA FORM
38.
Pilih desain lalu klik button.
(tarik kebawah)
39.
Kemudian muncul perintah setelah
menempatkan tombol yang kita inginkan, seperti tombol field next (tambahan file
selanjutnya. kemudian muncul lembar selanjutnya lalu pilih next
40.
Dan kita bisa menampilkan tombol
yang fungsinya berbeda, langkahnya sama dengan tombol field next.
41.
Kemudian klik view lalu pilih form
view.
42. Dan ini hasilnya.